パソコンでヨントンがしたい
や〜〜〜〜〜〜〜お久しぶりです!!!!!
ブログの存在、忘れたと思ってたでしょ.....正解............^_^
ですが!!これだけは先に謝っておきます!このブログはサイン会の続きの話ではありません!!!ほんとすみません!!!書く書くと言って先延ばしにしていたらキラキラサイン会の記憶がすっかりなくなっちゃって.....土下座しながらこれを書いています.......全世界チンチャごめんなさい.........
今回は、
パソコンからヨントンに参加する方法
推しの音声だけを録音する方法
をつらつらと書いていきたいと思います!
何度か録音方法についてマシュマロを頂いていたんですが、ツイッターでは詳しく説明できなかったのでここにまとめることにしました〜
今ヨントンを控えてる方、これからヨントンに参加するかもしれない方でパソコンでやってみたいな〜という方は参考にしてください‼️
まず初めに、パソコンでヨントンに参加するメリットとしては
①自分の声を入れずに録音できる
②自分の顔が推しの頭部に被らず録画できる
③スマホよりも大きい画面で会話できる
私が感じたのはこの3点かな〜〜
他にもあるかもしれないのですが、この3つがメリットと感じない方は断然スマホでやることをオススメします。確実にその方がリスクも少なくて楽なので!
そしてこちらのブログではカカオトークを使った通話であることを前提として話していくので、その他サイト等を通した日本式の通話サイン会の場合は使えない可能性があります。
またパソコンについてですが、
Macbook(macOS Mojave バージョン10.14.6)を使用しているため、Windowsの場合は根本的にこの方法が使えない、またはMacでもバージョンが違うと操作方法が異なる場合がある(編集時点での最新バージョンBig Surでも動作の確認はできています)のでその点だけ!ご了承ください!!
今回は

大きくこの4つに分けて説明していくので、”それはもう分かるよ!”とか”その説明はいらないよ!”って方は必要な情報のところまでバシバシ飛ばしちゃってくださいね〜
1〜3はこの記事でお話しするのですが、4は私のヨントン体験記みたいになってしまったので、別記事で話すことにしました!この記事の一番最後に貼っておきますので興味のある暇な方はそちらも是非......(笑)
それでは本題に入っていきます!前置き長くてすんません........😀

カカオトークがPCに入っていないことには始まらないのでまずはここから。
iPhoneと同じようにApple Storeで”カカオトーク”と検索していただければアプリが表示されるので、そこからダウンロードしていきます。

ダウンロードが完了したらそのまま”開く”を押すか、デスクトップ下部にあるLaunch pad(ロケットのアイコン)を押すとスマホのホーム画面のような表示になるので、そこからカカオトークのアイコンを探してダブルクリックで開きましょう。
アプリを開くとこのような画面が出てくるので、サイン会の応募の際に提示したカカオアカウントでログインしてください。

いくつもアカウントを持ってる方は少ないかもしれませんが、ここを違うアカウントでログインしてしまうとサイン会の時にそもそもパソコンの方に電話がかかってこなくなってしまうので要注意です!
ログインボタンの下にある自動ログインにチェックを入れておくと次回からはパスワードを入力する手間が省けるので、共有のパソコンでない場合はチェックしておくといいと思います。
認証番号が求められた場合はスマホ版のカカオに送られてきた番号をそのまま入力していただければ大丈夫です👌
スマホと同期されていることが確認できたらこれでカカオの設定は完了です!
これ以降はトーク(前日当日のショップからの連絡など...)をスマホで行なってもPCで行なっても全てお互いに反映されるので、通話以外はご自分の使いやすい方でカカオの操作を行なってください。
ここで電話の受け方についても一緒に説明しておきます。
カカオで電話が来ると、まずスマホの方に通知が来てその数秒後にパソコンに通知が来ます。少し時間差があるので、パソコンに通知がすぐ来ないからといって焦ってスマホで電話を取らないように気をつけてください!
着信画面はこんな感じ。

キャプチャだと私の顔がバッチリ映ってしまうのでイメージ画像を作ったのですが、ビデオ通話の場合だとこのように電話が来た時に自分の顔がドン!と映ります。不意打ちの顔が映ってびっくりするけど、この顔は推しには見えていないのでご心配なく....😀
心の準備をして緑の電話ボタンを押せば通話が始まります!
そして通話中の画面はこんな感じ。ウン可愛い。

左上の矢印の所に自分の顔が映ります。今回は何故か私のパソコンに残っていたクナクンさんの神輿で隠させていただきました。謎神輿........
これは録画したものをキャプチャしたので下に再生マークや音量などが表示されていますが、実際の通話の際には何も表示されません!
電話を切るのは向こうのスタッフが勝手にやってくれることもありますが、自分で切る際はカーソルをちょっと動かせば通話終了ボタンが出てくるので、そこで終了させてください。
これでカカオについての説明はおしまいです。ここまでは別にわかるよって方も多いかな......

続いては録音ソフトについて説明していきます。
内部音声だけを撮ることが出来るソフトは色々あるのですが、今回私が使用したのはこの”Background Music"というものです。
メガネのお兄さんがこっちを見てます(そうですか)
この記事をパソコンでご覧になってる方はそのまま上のリンクから飛んでいただいていただいて大丈夫です!
スマホで見ている方はパソコンで「BackgroundMusic Mac」とかで調べていただければ上の方に出てくるので、そこから開いてください。

サイトが開けたら、下にスクロールするとDownloadという項目があるので、その中にある箱マーク横の青文字をダブルクリックしてください。

そうすると勝手にダウンロードが始まります!
ダウンロードが完了したらそのpkgファイルを開くとこのような画面が出ると思うので、画像のオレンジ枠に従ってインストールを進めてください。




これでインストールは完了です!
デスクトップの右上(充電マークや時間が表示されているところ)を見ると二重丸のようなアイコンが出ていると思うので、そこをクリックしてください。
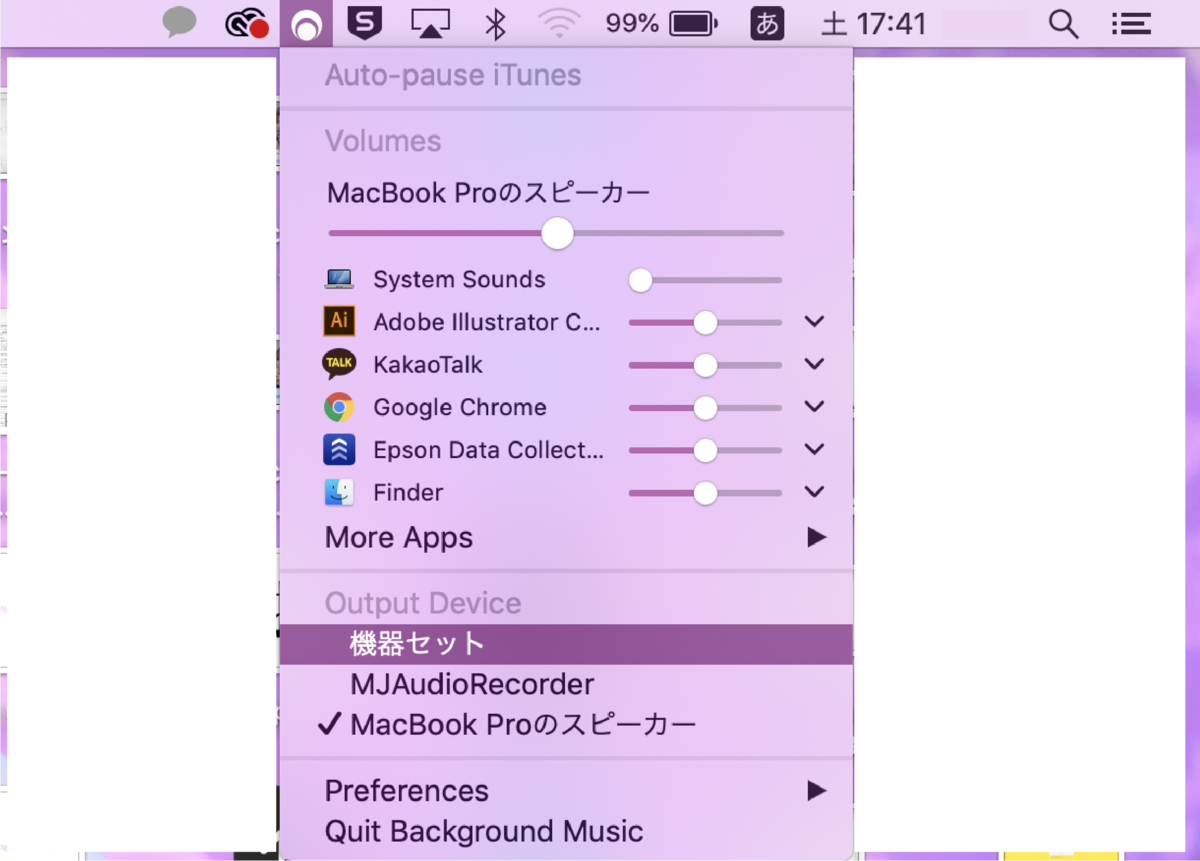
そうすると、今開いているアプリのアイコンとそのアプリごとの音量のゲージが出てきます。
ここまで確認できたら画面録画の下準備は終了です!
 さて.....ここからが本番ですよ......これができなければパソコンでやるメリットほぼないままおしまいなので.......😌
さて.....ここからが本番ですよ......これができなければパソコンでやるメリットほぼないままおしまいなので.......😌
とは言っても手順はいたってシンプルなので安心してください!
まずは先ほどと同じようにLaunch pad(ロケットのアイコン)を押してMacに元々入っているQuickTime Playerというアプリを起動させます。
初期設定からいじってない方は"その他"の項目の中に入ってると思います。"Q"みたいなやつです。
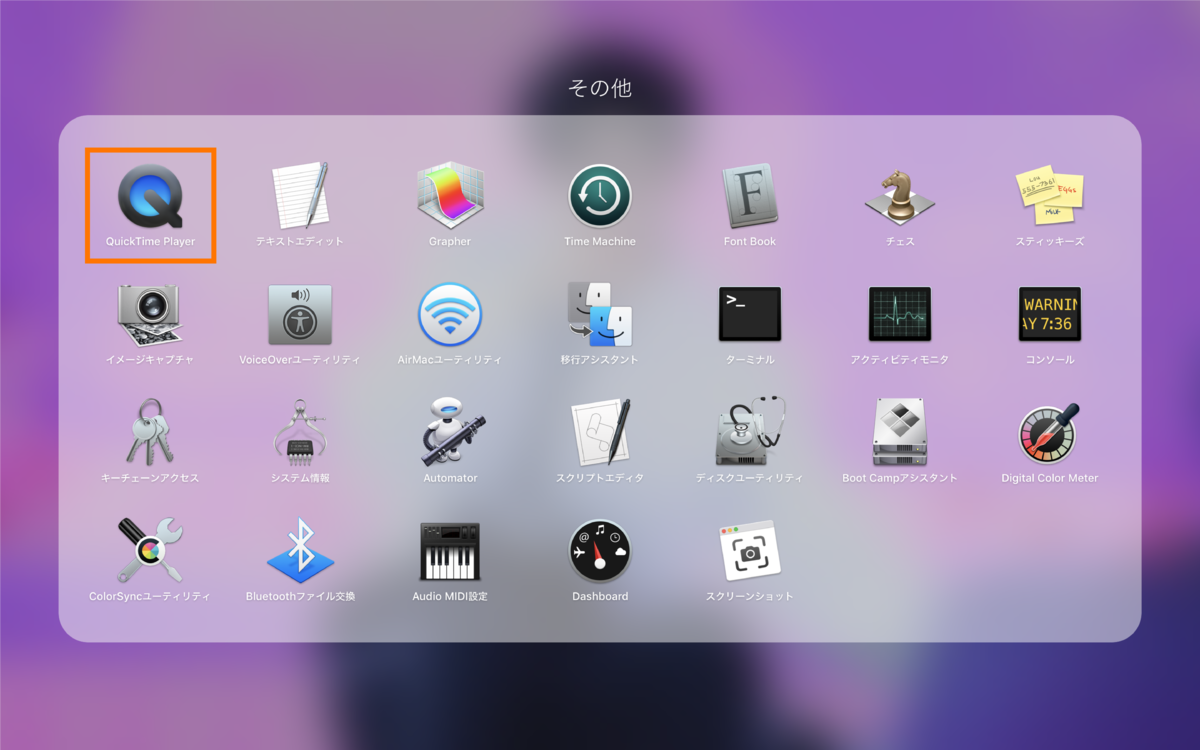
ちなみにデスクトップ下部にある主要アプリが並んでいるところを"Dock"というのですが、DockにこのQuickTime Playerを置いておくと何かと便利なので、時間のある方は"Dock アプリ 追加方法"とかで検索してみてください!なんのことかさっぱり!って方は全然飛ばしていただいて大丈夫です👌
QuickTime Playerを起動すると、まずファイル一覧のようなものが画面上に出てくると思うのですが、今回は関係ないのでキャンセルで閉じてしまって大丈夫です。
画面の左上を見ると、リンゴマークの横に"QuickTime Player"の表示とその他いろんな項目が並んでいると思うので、ファイルの中の新規画面収録をクリックします。

そうすると、画面上のどこかにこういった表示が出てきます。

このままでも画面録画はできるのですが、音が全く入りません。ここで先ほどのBackground Musicが活躍します。
真ん中の赤いボタンの右横にある下矢印ボタンを押すといくつか項目が出てくるので、ここでBackground Musicを選択してください。

一つ下にBackground Music(UI Sounds)というものもありますが、これを選択すると音が入らないので必ず!Background Musicの方を選択してください!
そうしたら、その状態のままカカオトークを開きましょう。こんな感じにどちらも見えるように配置しておくと良いと思います。

ここまで準備ができて、あとは電話が来るだけ!の状態になったら、画面収録の表示の中にある赤いボタンを押してください。赤いボタンを押しただけでは録画は始まらないので要注意です!

そうすると画面上に"クリックすると画面全体がうんたらかんたら〜"の表示が出ると思うのですが、その表示に書いてある通りあとは画面上のどこかを一度クリックしたら画面録画が始まります。なんか意外とあっさり。
録画が開始したらカカオトークを全画面にしても大丈夫なので、より大きい画面で推しとの会話を楽しみましょう。
ヨントンが終了したらもうあとはそんなに焦らなくていいので、気持ちが落ち着いたら画面録画を停止します。興奮して停止するの忘れちゃいかんよ........

画面の右上に出ているこの表示をクリックすると録画が終了します。
Touch BarがついているMacをお持ちの方は、そこでも録画開始と停止の操作ができるので活用してみてください!
録画を停止すると自動的に動画のプレビューが表示されるので、左上の項目の中にあるファイルを開いて、ひとまず保存しておきましょう。


あとはスマホにAirDropするなりテレビにつないで楽しむなり(?)お好きな方法で推しとのキラキラモーメントを楽しんでください!!!
これでパソコンでヨントンに参加する方法、推しの声だけを録音する方法についての解説は終了です!お疲れ様でした!!!
この記事ではヨントン当日をイメージして書かせていただきましたが、この全ての工程をぶっつけ本番でやるのはリスクが高すぎるので、本番までに友達や家族に協力してもらってとにかく練習!ひたすら練習して体に覚え込ませてください!!!!(部活?)
本番は多少、というかかなりテンパることはもう仕方ないので練習が命.......練習は裏切らないから.......(部活?)
今回パソコンをあまり触らない方にも分かりやすいように書いたつもりなのですが、書き終えてからこれ伝わるか....?大丈夫なんか....?とヒヤヒヤしております。もしこの記事を読んでパソコンからのヨントン参加と画面録画に成功した方がいらっしゃいましたら、ツイッターでもマシュマロでもここのコメントでもいいのでこっそり教えていただけると嬉しいです........
次の記事は補足事項やヨントンにこれあってよかったよ〜とかこんな感じだったよ〜って話をちょびっとして終わるので、よかったらこちらから飛んで見ていってください😀
最後までご覧いただきありがとうございました!愛!
ツイッターはこちら↓
マシュマロはこちら↓